帳號註冊與登入
1. 註冊創建新帳號:
• 系統註冊:採用自行註冊方式,但有註冊序號提供學校管制使用,避免註冊身分混亂
• 在系統首頁點擊「註冊」按鈕,填寫所需資訊,包括姓名、電子郵件(即為帳號)和密碼。
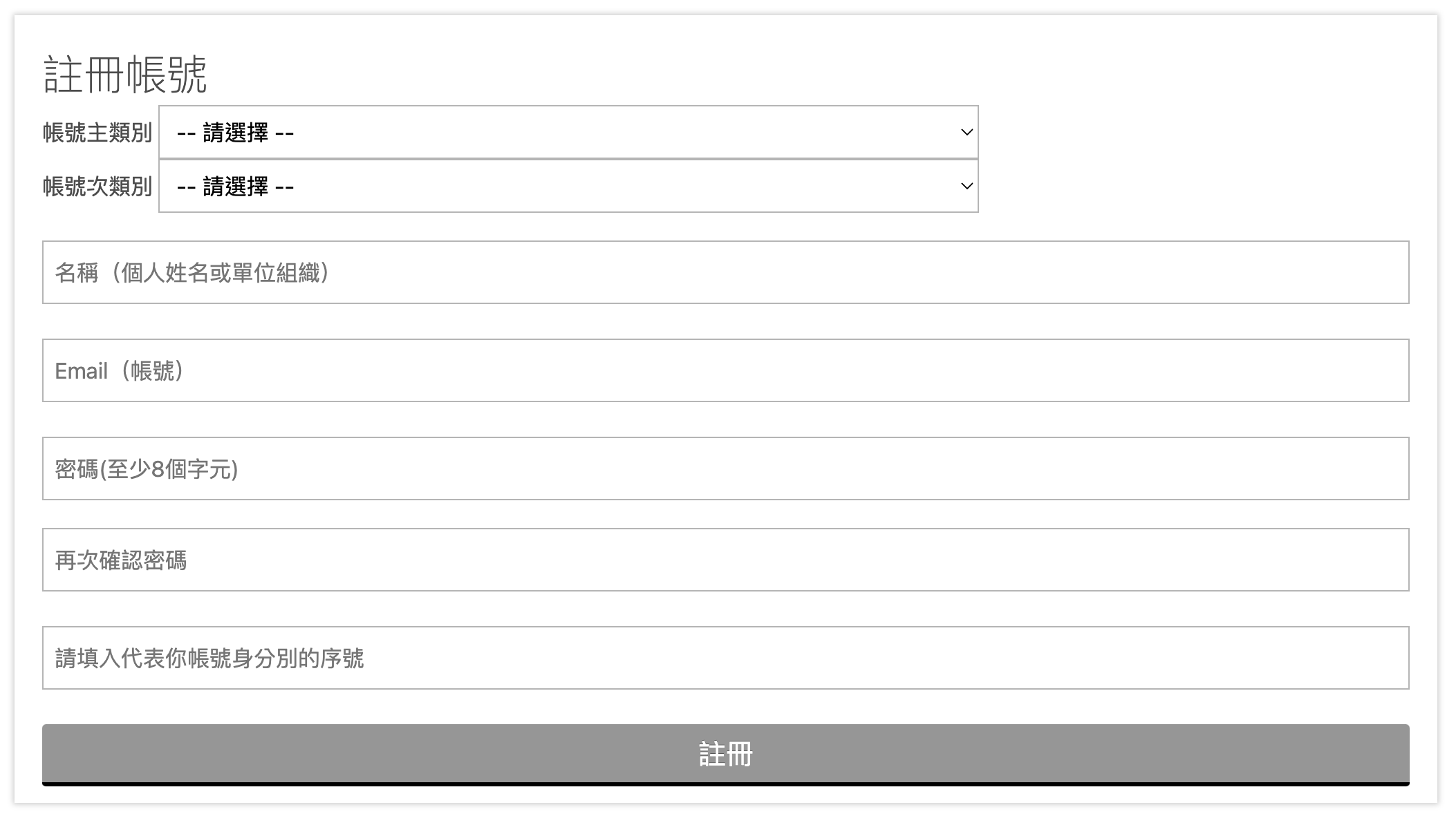
2. 登入系統:
• 打開系統登入頁面,輸入您的電子郵件和密碼。
• 點擊「登入」按鈕進入系統。
3. 修改個人資料:
• 登入後,點擊右上角的個人頭像,選擇「個人資料」。
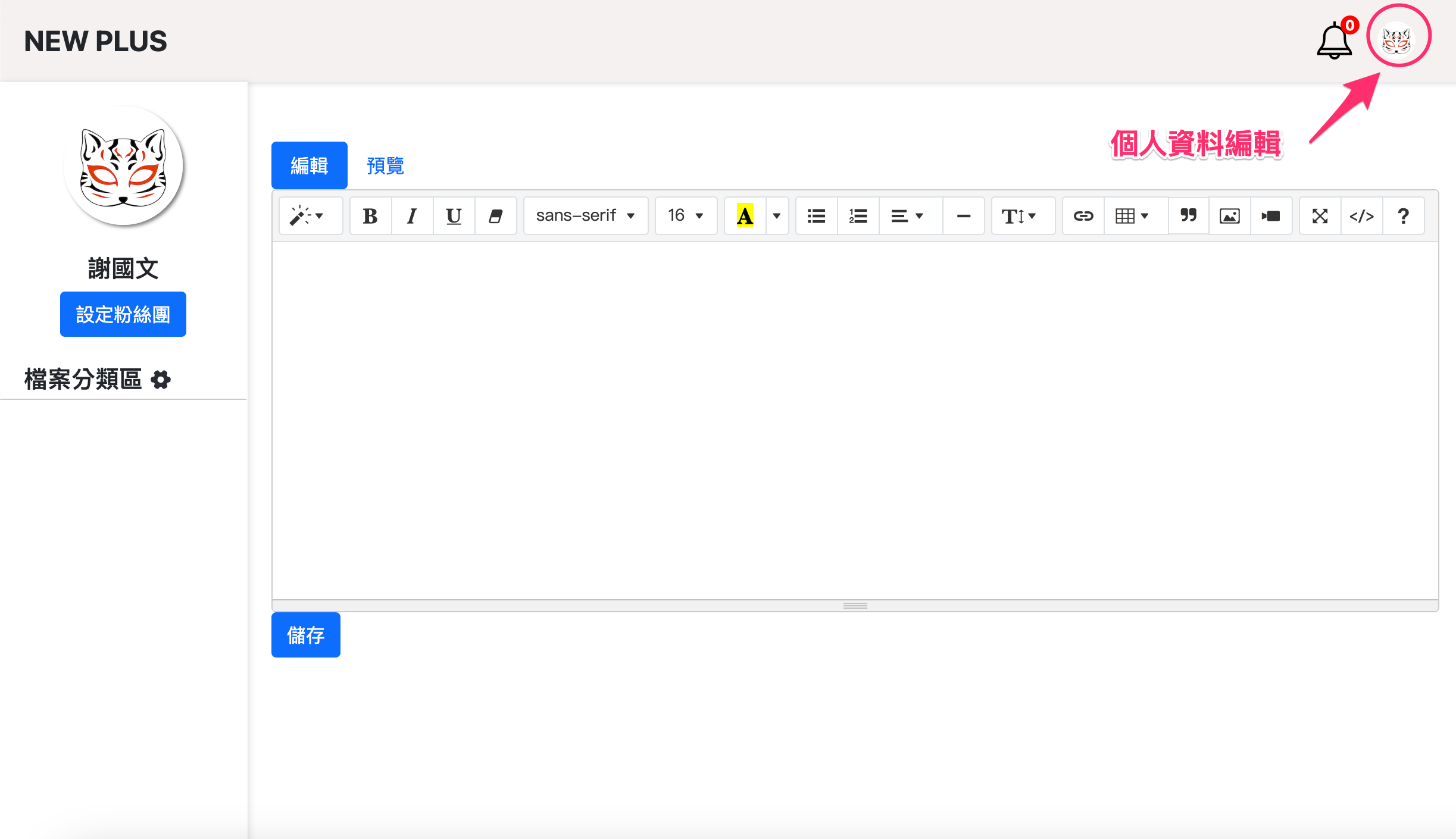
• 在個人資料頁面中可以修改您的姓名、電子郵件、密碼及變更與上傳大頭照。
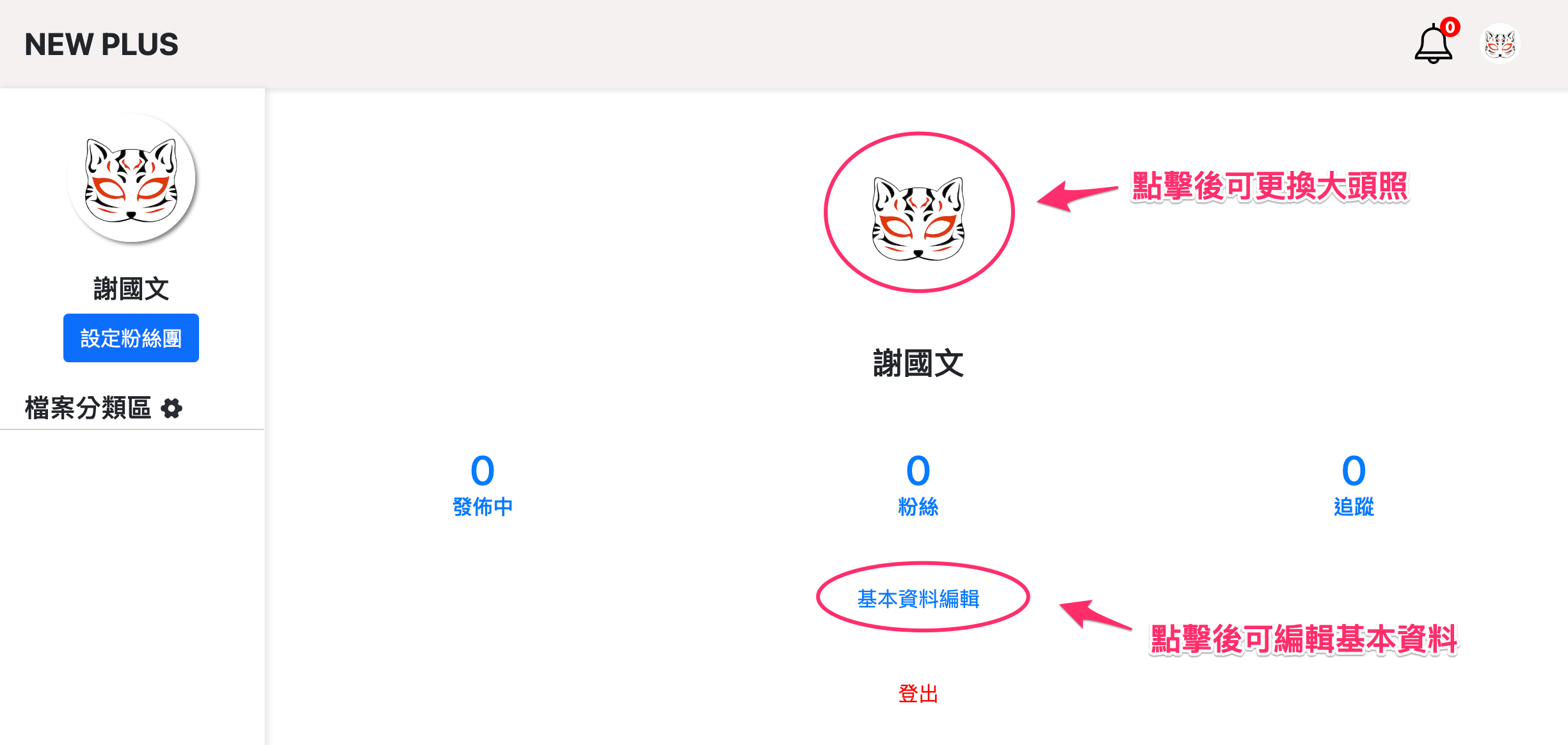
• 大頭照內定有8個面具可供選擇,點選後還可調整大小,也可自行上傳圖片來當大頭照。
• 更新後,要立即看到結果就必須要強制重新加載頁面並清除快取。
Windows的作法:Ctrl + F5
Mac的作法:Command + Shift + R
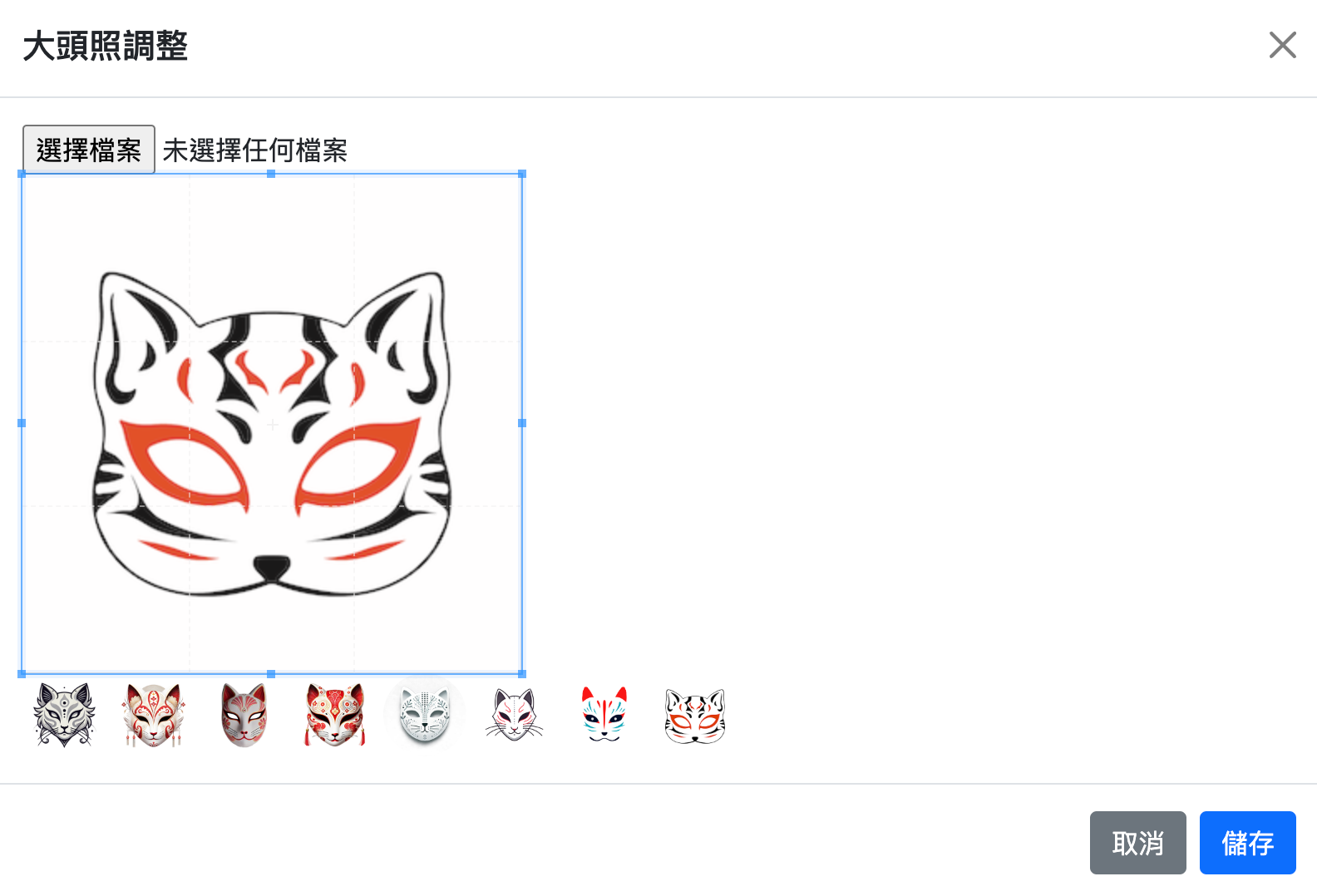
粉絲團設定可以讓版主根據不同主題創建粉絲團,並邀請他人加入,以便後續可以發布訊息給粉絲。
版主設定粉絲團的流程:
1. 新增粉絲團:
• 登入後,在左側大頭照姓名下方,點擊「設定粉絲團」。
• 輸入粉絲團名稱,如:101班、113跨班選修、等名稱後,點擊『新增』。
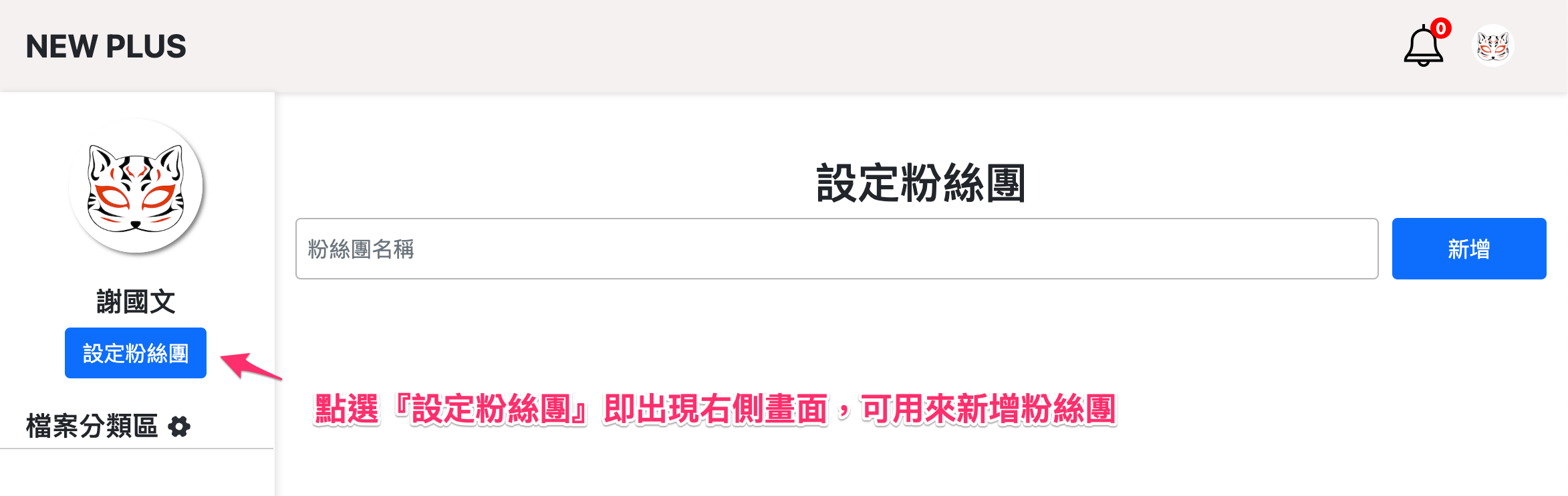
2. 邀請班級成員加入粉絲團:
• 完成粉絲團創建後,版主可以邀請其他會員(學生要先註冊),來版主的網站加入粉絲團。
3. 粉絲 (粉絲團成員) 權限:
(1). 開啟小鈴鐺:接收來自版主的檔案訊息及通知。
(2). 使用傳送門:傳送檔案到粉絲團版主指定的資料夾。
在進行檔案上傳之前,必須先完成檔案類別、資料夾設定。
檔案類別、資料夾設定流程
1. 新增檔案類別:
• 登入系統後,點擊左側導航欄中的「檔案分類區」旁邊的 齒輪圖示。
• 「填寫類別名稱」(如「教學進度表」、「113學生作業」)。
• 點擊「新增」以完成檔案類別的新增。
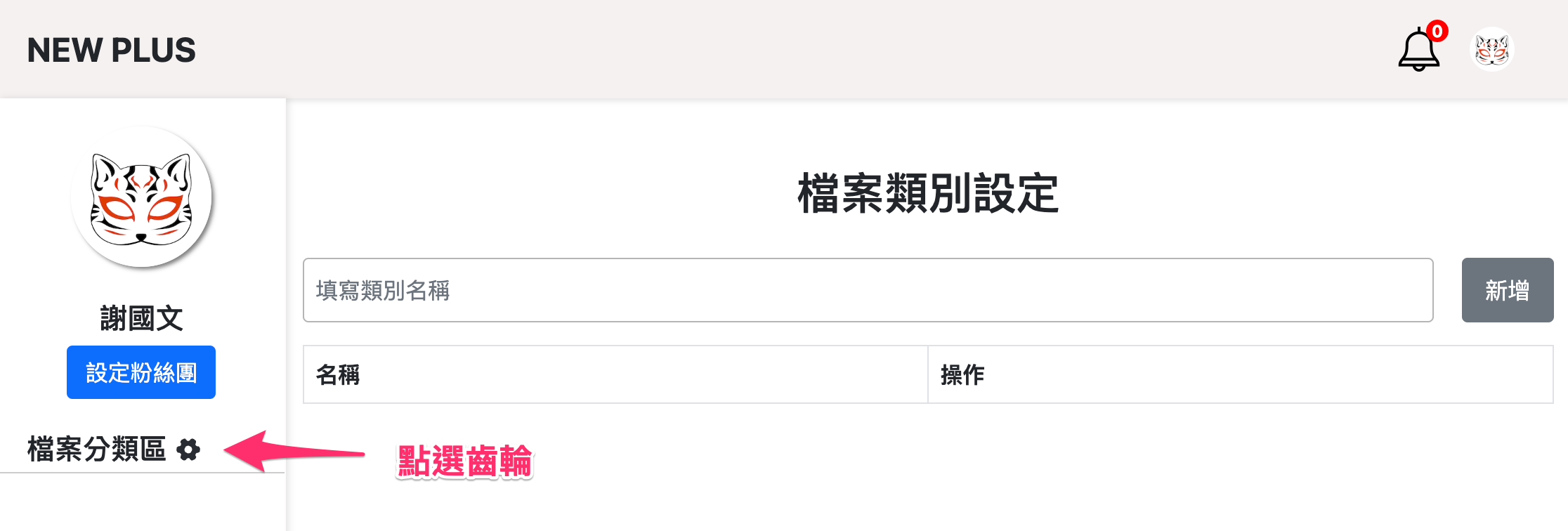
2. 建立資料夾:
• 點擊檔案類別名稱後的「編輯」按鈕。
• 輸入資料夾名稱。
• 至此,已經可以點左側的資料夾開始上傳檔案。 (但如果需要更深入的設定,可繼續往下瀏覽學習)
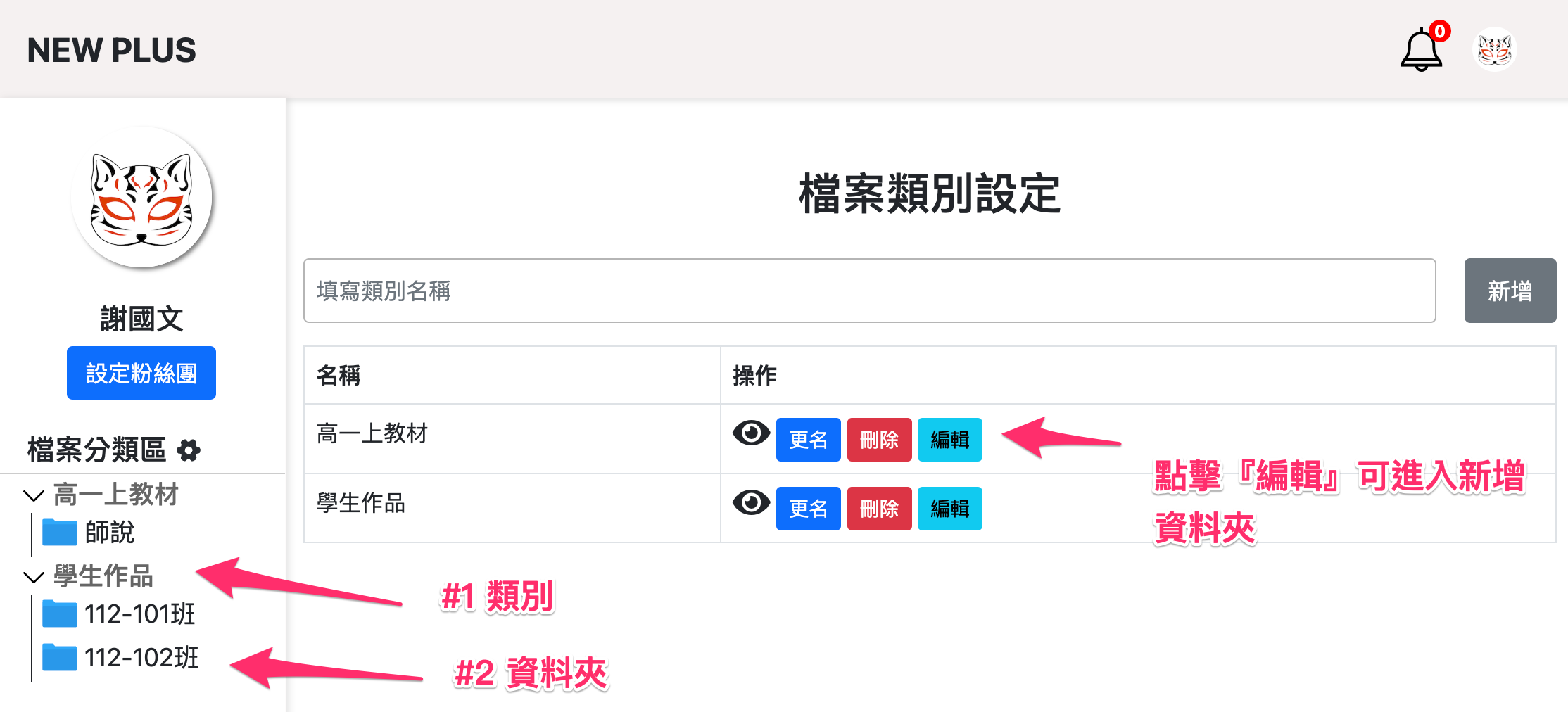
3. 資料夾設定:(含標籤設定)
• 瀏覽權限:公開、會員(內定)、隱藏、密語。
• 標籤:在資料夾內做更細項的檔案分類,方便後續對檔案進行快速識別,就需要『標籤』
資料夾可分兩種規劃類型,如下圖:
• 類型1:該資料夾專供版主自己上傳檔案,可隨時設置標籤後,版主自己人工方式去指定檔案的標籤
• 類型2:該資料夾專為募集他人傳送檔案,可事先設置標籤後,他人傳送檔案時,系統會自動幫檔案貼標籤
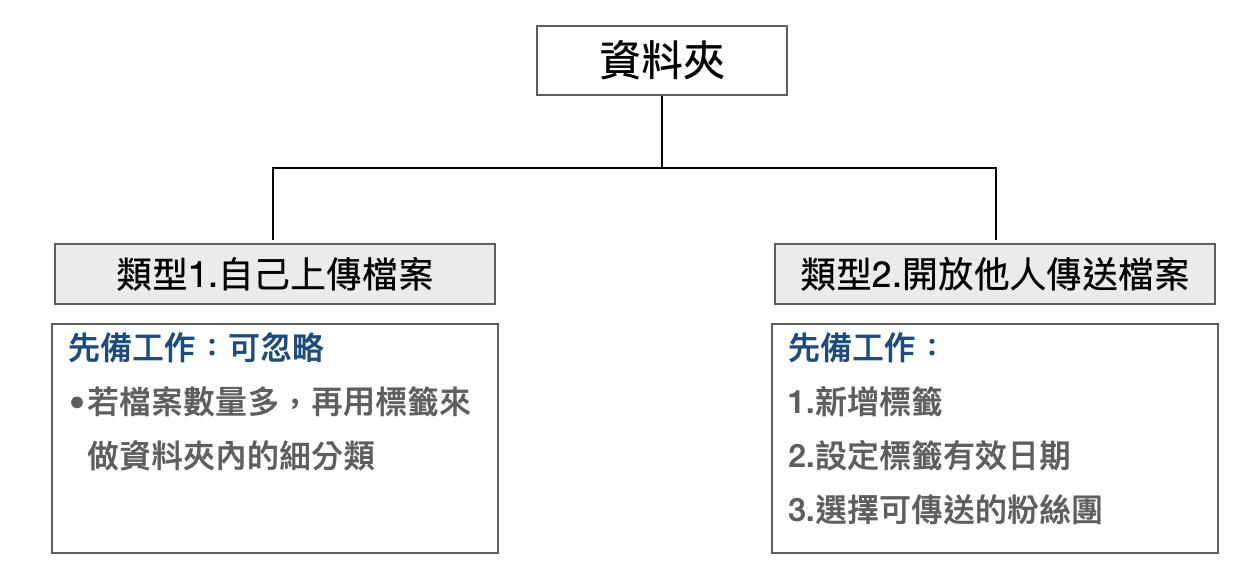
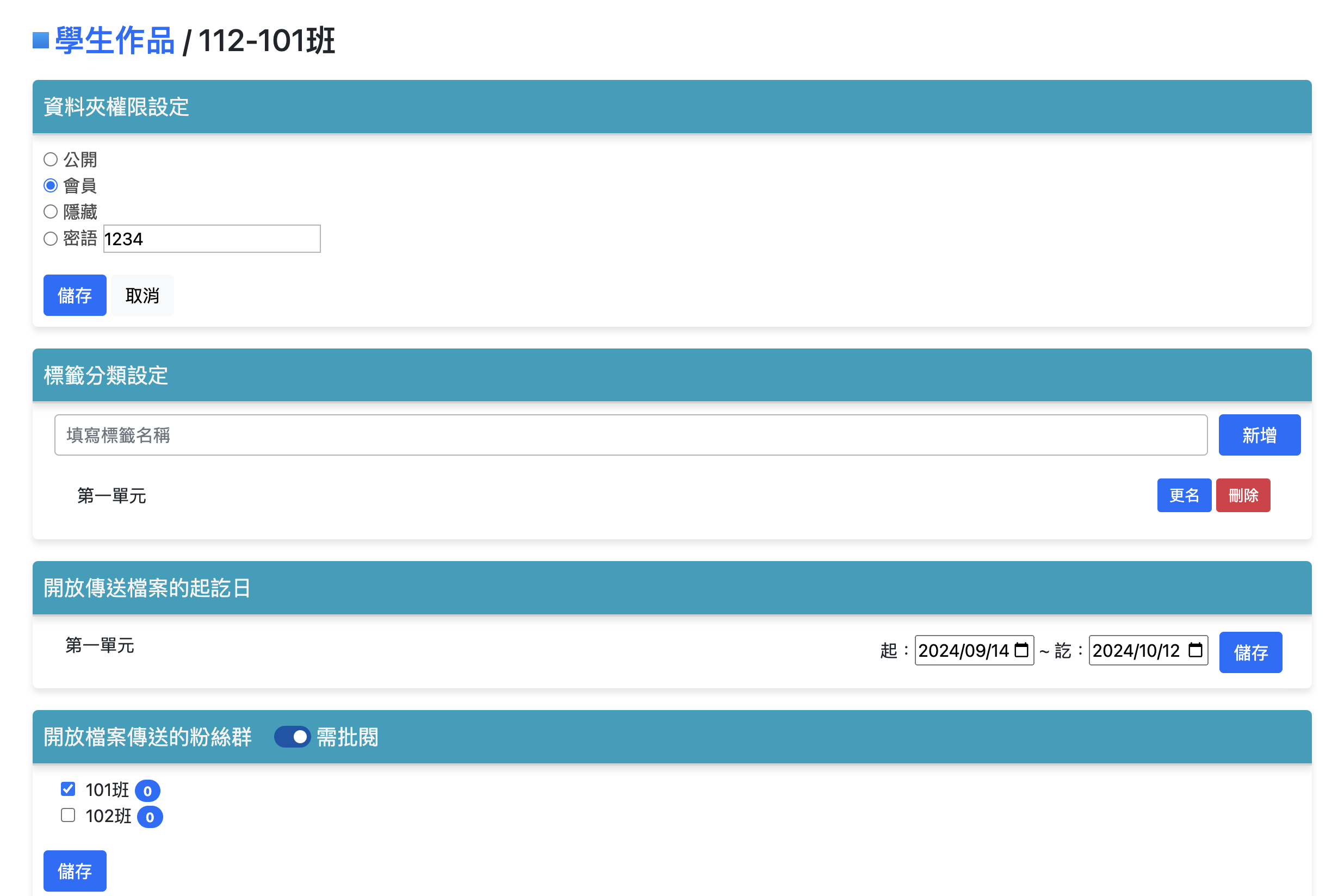
開放檔案傳送的粉絲群. 是否需批閱?說明如下
• 不需批閱:通常用於行政人員收集老師的文件,或老師用比較寬鬆的態度收集學生作品時使用。
• 需批閱:通常用於老師收集學生作品後,不希望學生自行更動文件的標注,也禁止批閱期,替換檔案
點選『資料夾』,接著選擇要上傳的檔案類型:

1. 上傳影音:
• 點擊「選擇檔案」按鈕後,可批次選擇本機的影片檔(MOV或MP4),點擊『確定上傳』。
• 也可在下方貼上Youtube影片網址
• 上傳時,必須等到浮動視窗出現,顯示上傳成功後,點擊確定才可離開
• 此時螢幕會自動切換回資料夾所在畫面,點擊檔案縮圖可進一步瀏覽與編輯
• 若浮動視窗顯示上傳失敗,可能是本次上傳的檔案累計容量超過500MB(內定限制,可視學校需求調整)
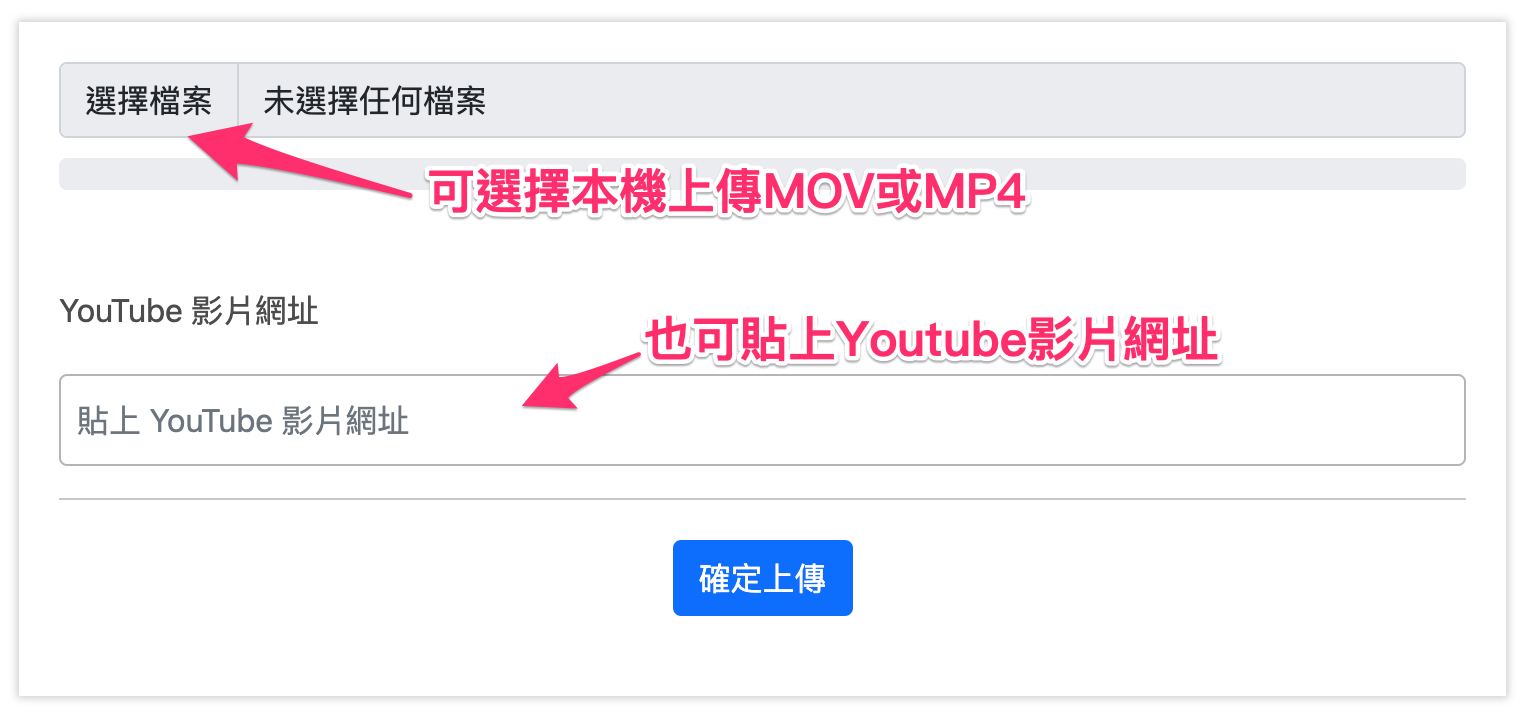
複製Youtube影片,注意事項:
• 若選擇複製的Youtube影片的網址字元有『&list』,表示這影片屬於播放清單內的影片,請如下選取&list之前的網址字元來複製即可,以免無法成功複製上傳。
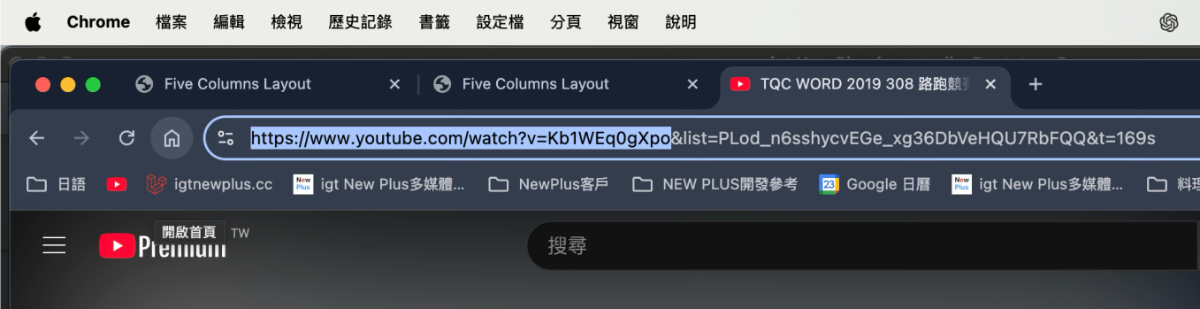
複製Youtube短影音,注意事項:
• YouTube Shorts 的網址通常是類似https://www.youtube.com/shorts/qrcj-jfVfFY為了方便嵌入到一般的 YouTube 影片播放器中,需要將網址格式改為標準的 YouTube 影片格式。可以將網址改為:https://www.youtube.com/watch?v=qrcj-jfVfFY 複製即可。
2. 加入註釋節點:
• 填入註釋文字後,點擊「新增註釋」按鈕後,選擇要跳至任一註釋所在的影片片段。
• 註釋填寫後,會按時間自動排序
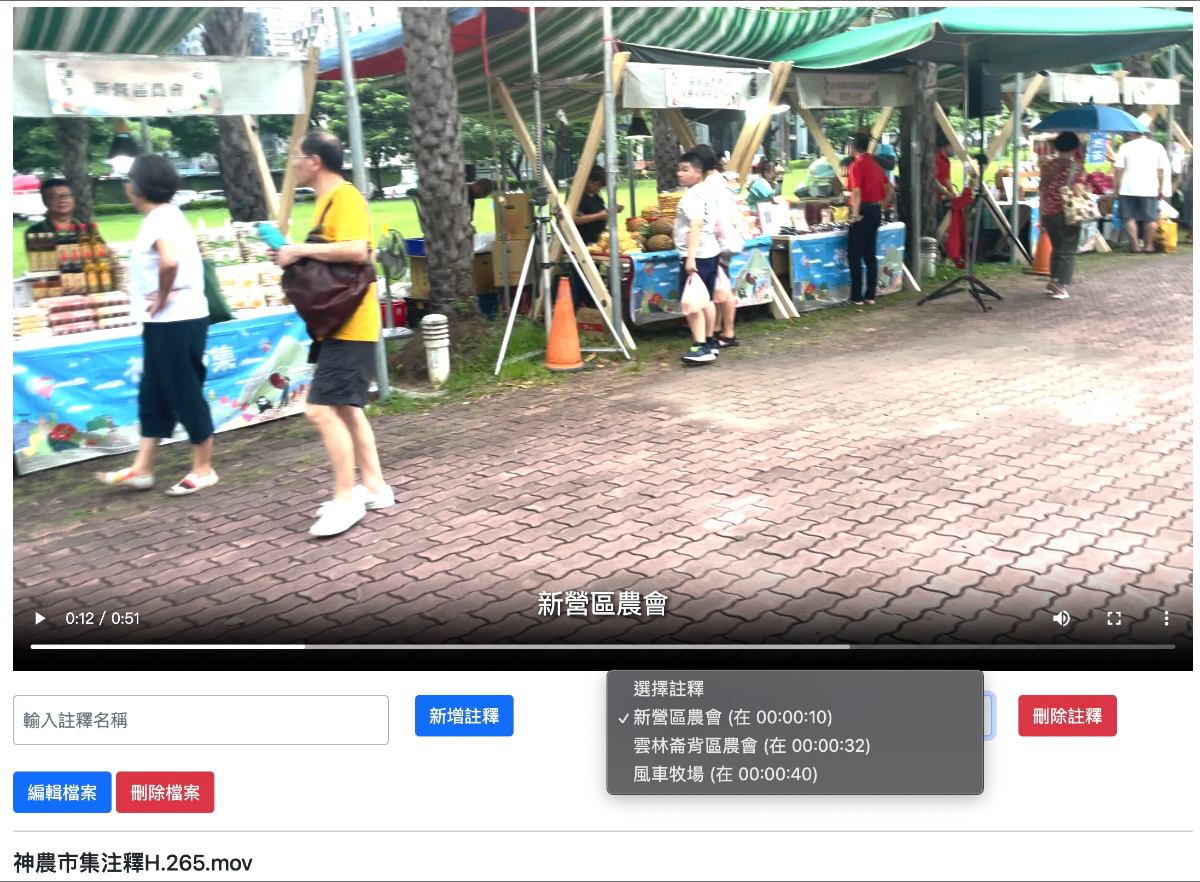
3. 編輯檔案:
• 點選『編輯檔案』按鈕,可以:
(1).開放下載原始檔案:前端會出現『下載原始檔案』按鈕,提供他人下載
(2).變更檔案名稱:直接編輯即可
(3).替換檔案:點選選擇檔案後,上傳其他影音檔案來取代替換
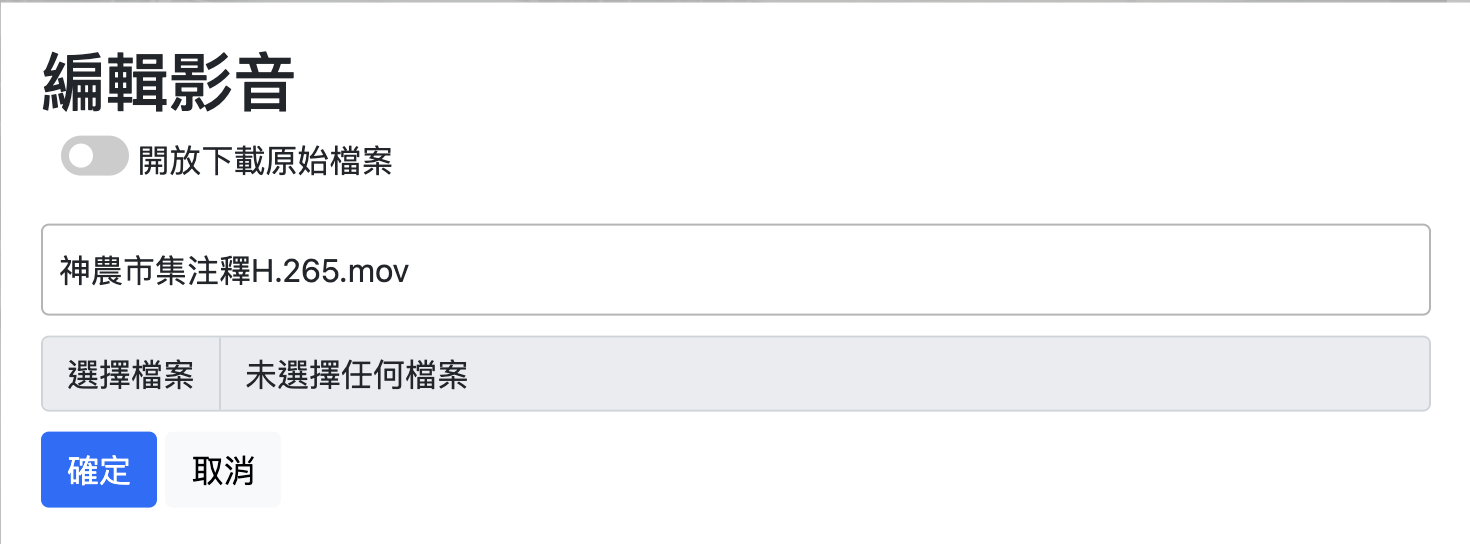
點選『資料夾』,接著選擇要上傳的檔案類型:

1. 上傳圖片:
• 點擊「選擇檔案」按鈕後,可批次選擇本機的圖片檔(PNG或JPG)來上傳。
• 如下圖:可調整圖片縮圖改變排序,或刪除個別圖片,然後就可點擊『確定上傳』
• 『合併成文件上傳』使用時機:
例如,一份考卷有多張頁面,拍成多張圖片上傳,可在此合併成一份文件檔 (自動合併成PDF)
• 上傳時,必須等到浮動視窗出現,顯示上傳成功後,點擊確定才可離開
• 此時螢幕會自動切換回資料夾所在畫面,點擊檔案縮圖可進一步瀏覽與編輯
• 若浮動視窗顯示上傳失敗,可能是本次上傳的檔案數量累計超過20張(可視學校需求調整)
注意:一定要記得填寫主題
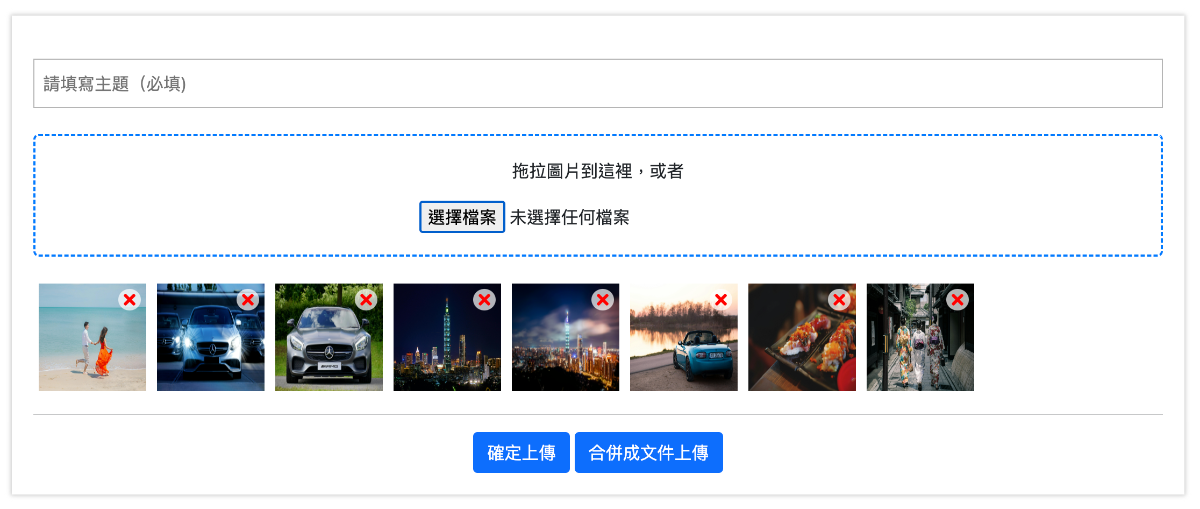
2. 編輯檔案:
• 點選『編輯檔案』按鈕,可以:
(1).開放下載原始檔案:前端會出現『下載原始檔案』按鈕,提供他人下載
(2).變更檔案名稱:直接編輯即可
(3).替換檔案:點選選擇檔案後,追加上傳其他圖片,也可調整排序或刪除圖片
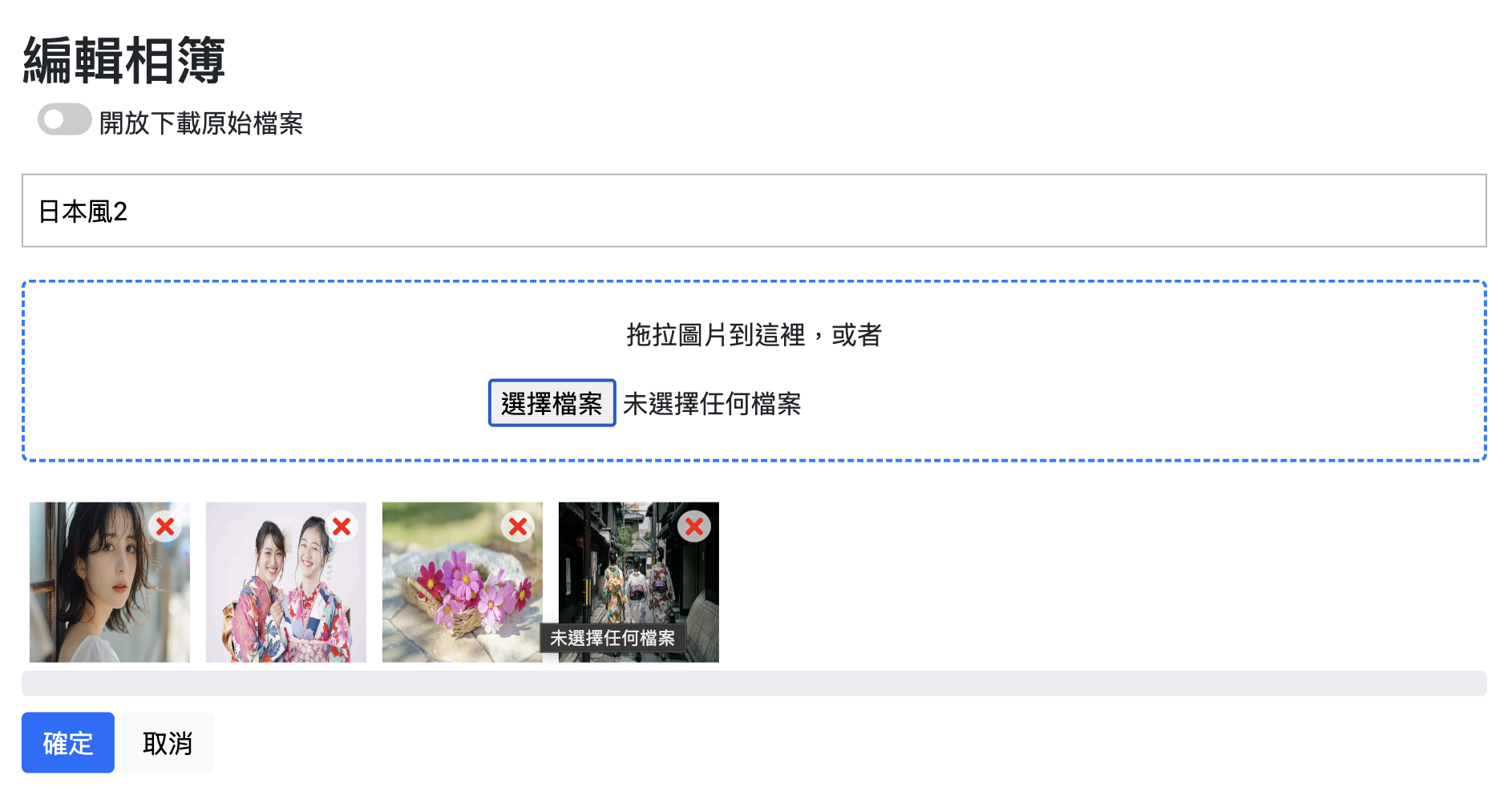
點選『資料夾』,接著選擇要上傳的檔案類型:

1. 上傳文件:
• 點擊「選擇檔案」按鈕後,可批次選擇文件檔:doc(x)、ppt(x)、xls(x)、pdf、ods,點擊『確定上傳』。
• 上傳時,必須等到浮動視窗出現,顯示上傳成功後,點擊確定才可離開
• 此時螢幕會自動切換回資料夾所在畫面,點擊檔案縮圖可進一步瀏覽與編輯
• 若浮動視窗顯示上傳失敗,可能是本次上傳的檔案累計數量超過20個(內定限制,可視學校需求調整)
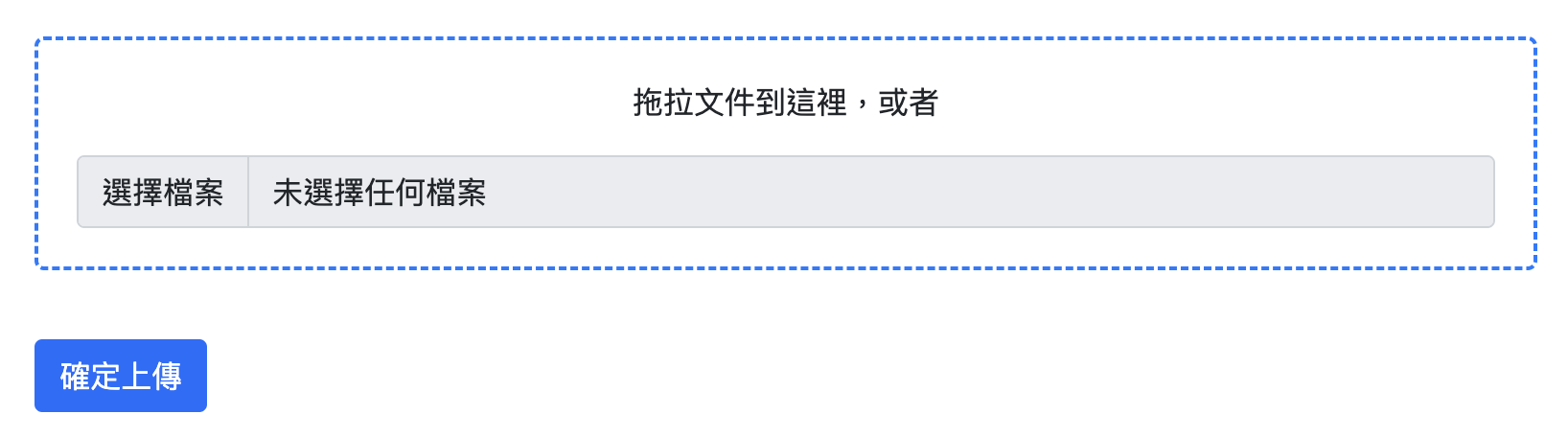
2. 編輯檔案:
• 點選『編輯檔案』按鈕,可以:
(1).開放下載原始檔案:前端會出現『下載原始檔案』按鈕,提供他人下載
(2).變更檔案名稱:直接編輯即可
(3).替換檔案:點選選擇檔案後,上傳其他影音檔案來取代替換
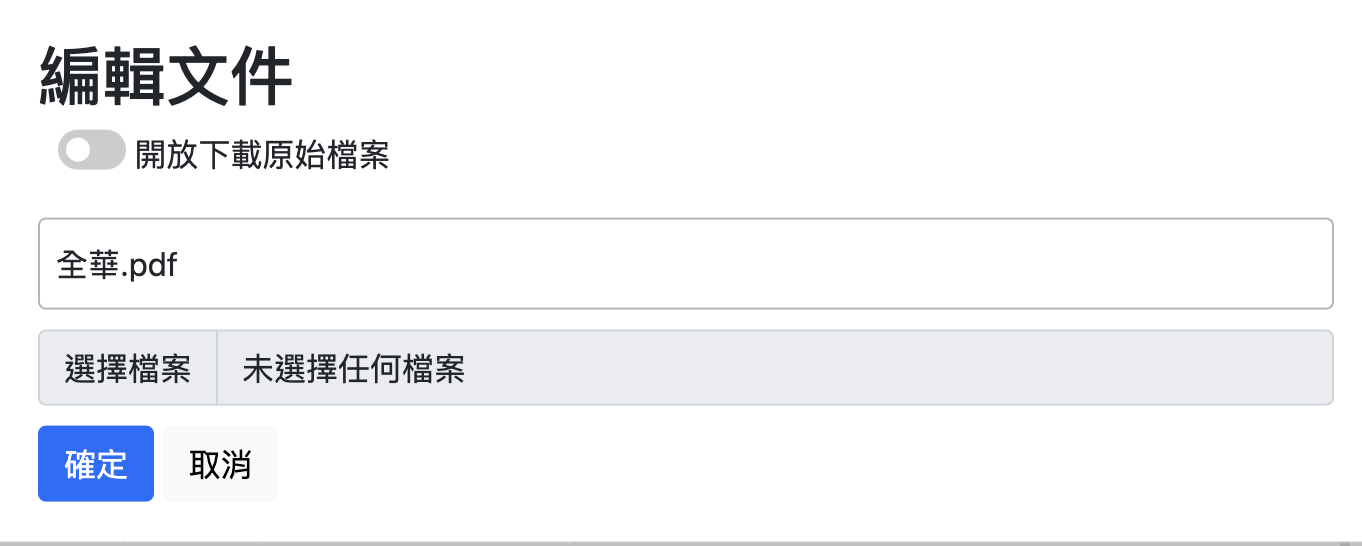
點選『資料夾』,接著選擇要上傳的檔案類型:

1. 撰寫短文:
• 填寫主題
• 在編輯狀態使用『所見即所得』的網頁編輯器
• 在編輯狀態輸入Latex語法,可在預覽時瀏覽數學式或化學式的內容
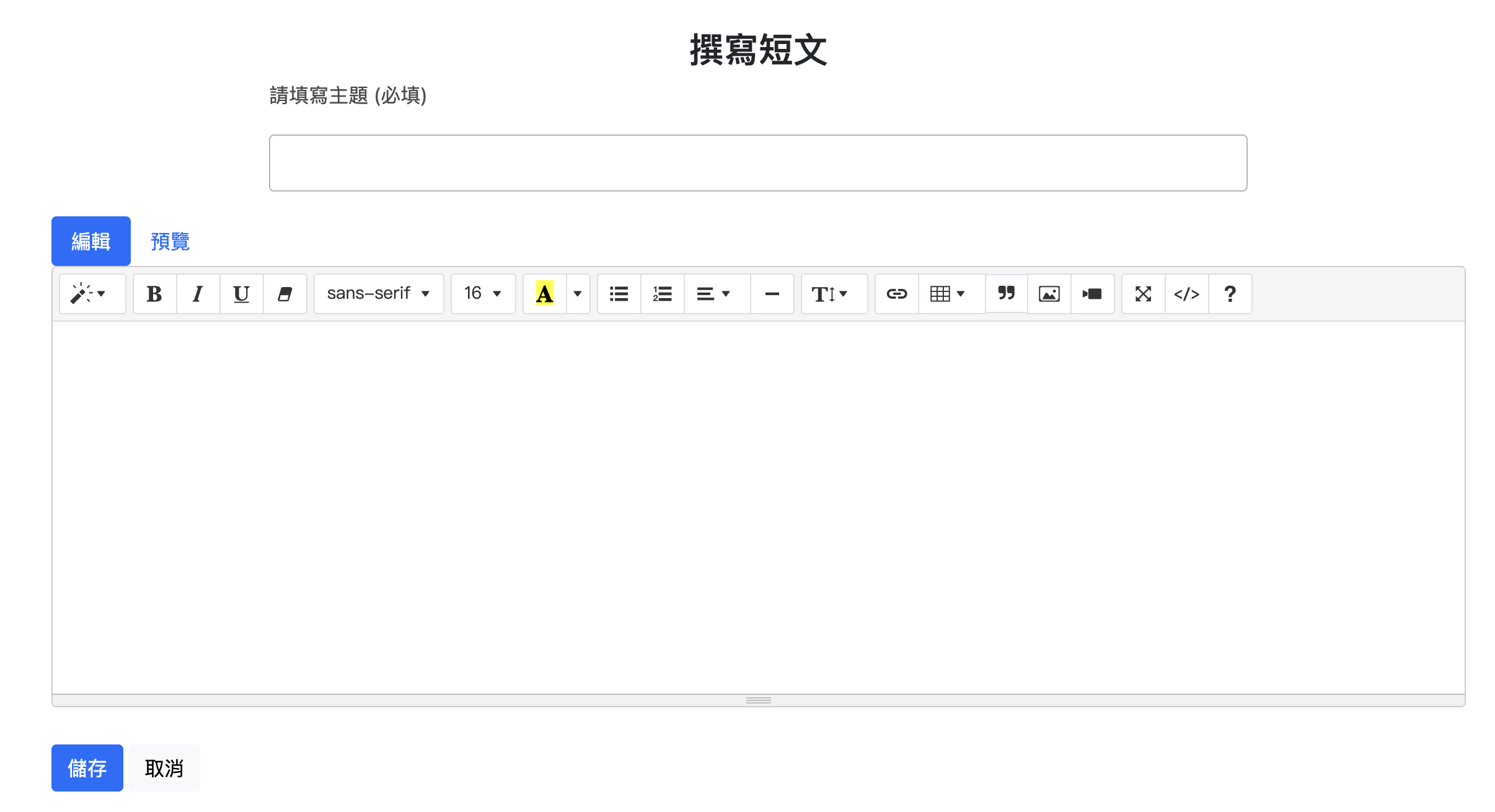
3. 編輯檔案:
• 點選『編輯檔案』按鈕,可以:
(1).切換為原始所見即所得的網頁編輯介面
(2).變更檔案名稱:直接編輯即可
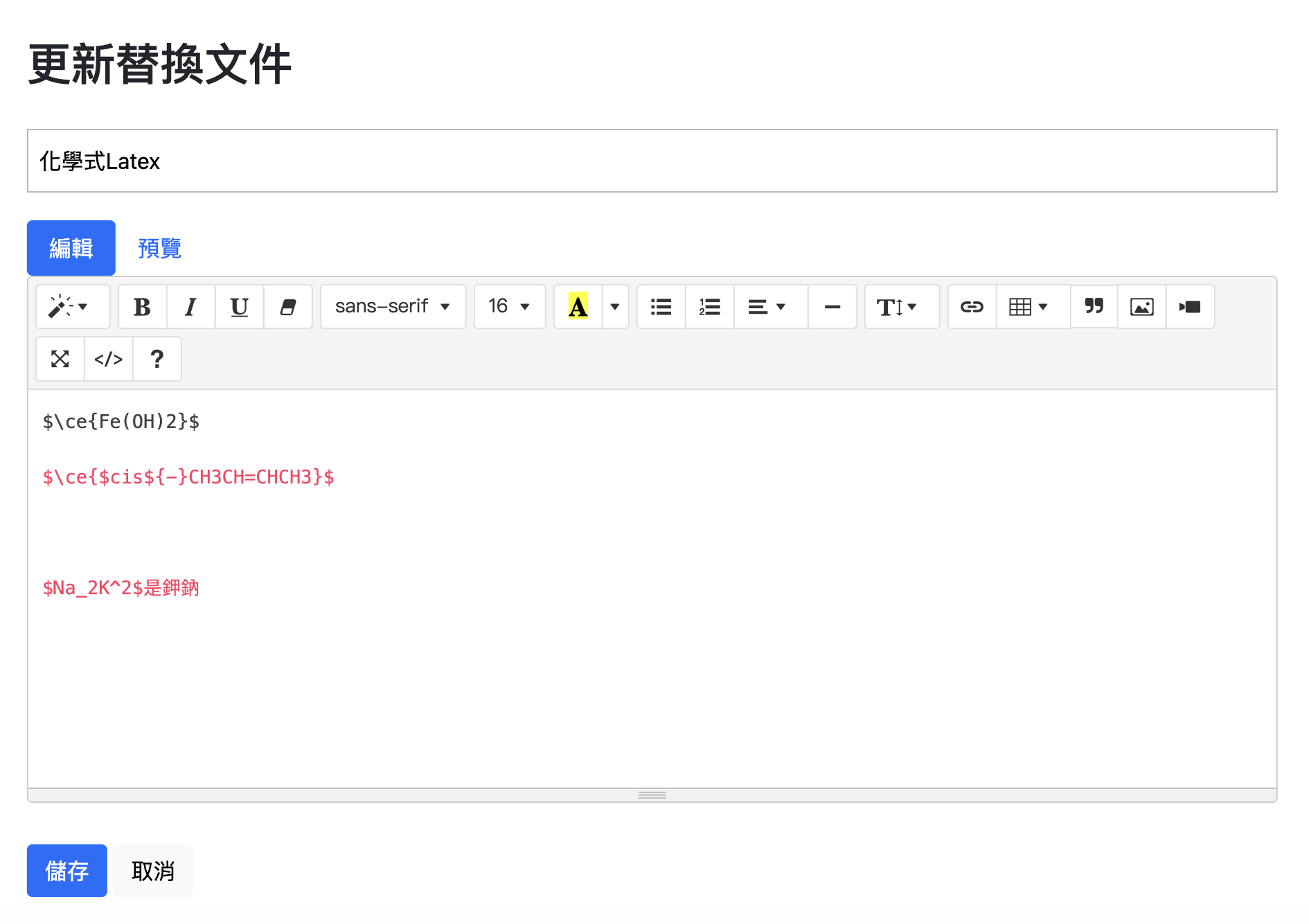
限讀發布,是以檔案為"標的"來發布,常見於老師對學生發布檔案,或行政對師生發布檔案:
1. 發布檔案:
• 版主(老師)可以將檔案上傳後,點選『發布限讀』按鈕,通知粉絲團成員(學生)進行查看或下載。
• 粉絲團成員登入後,就可在個人頁面的右上方看到有數字的小鈴鐺,表示有限期閱讀的檔案等待瀏覽
• 粉絲團成員根據通知可以在指定的有效時間內查看或下載檔案。
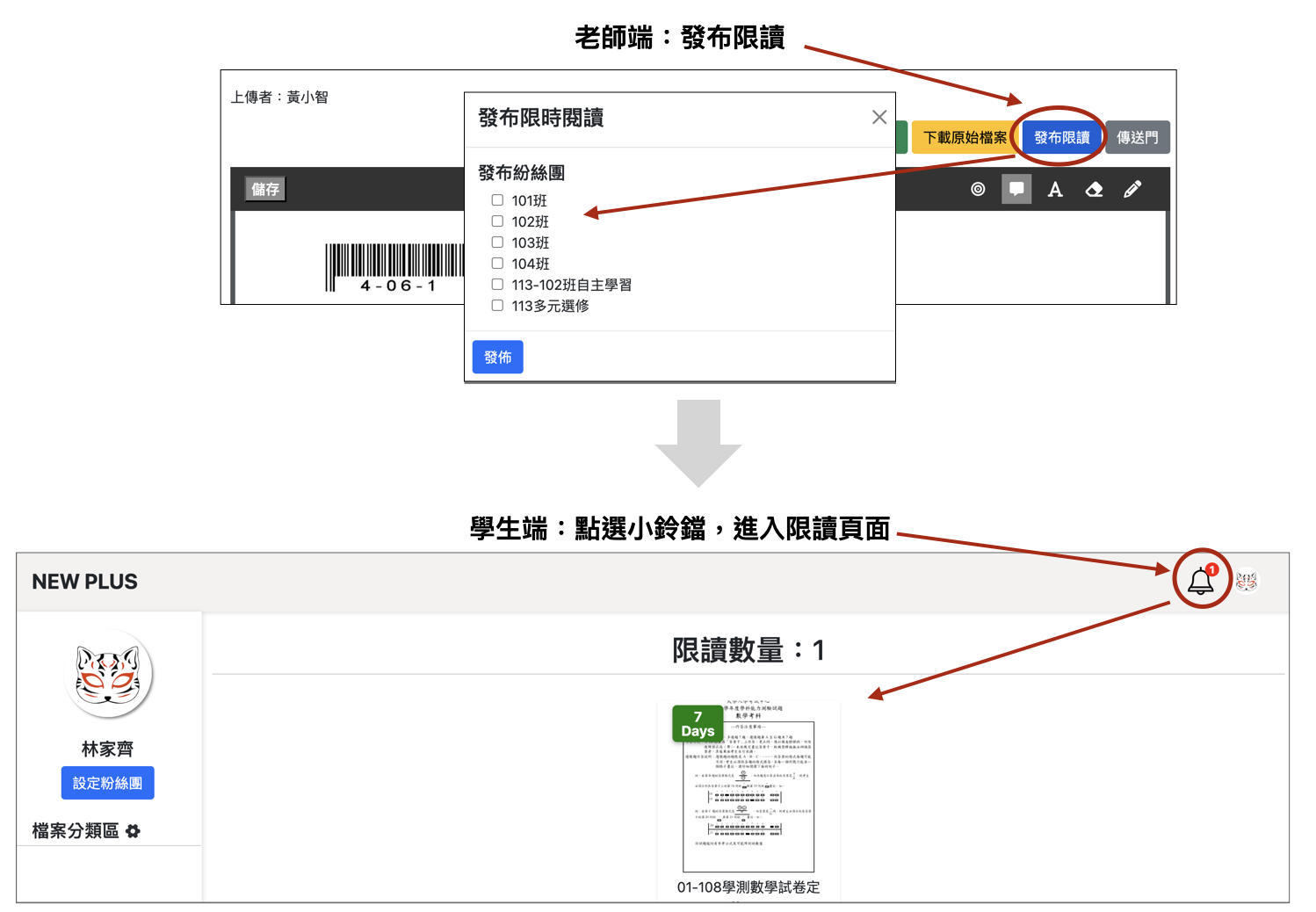
2. 變更發布時間與發布對象:
• 版主可以為每個檔案設定發布時間限制,確保檔案在指定的時間內有效。過期後,成員將無法再下載或查看該檔案。
• 如下圖:版主可以移動天數的滑塊,手動調整發布天數,也可改變或取消發布對象(粉絲團)。
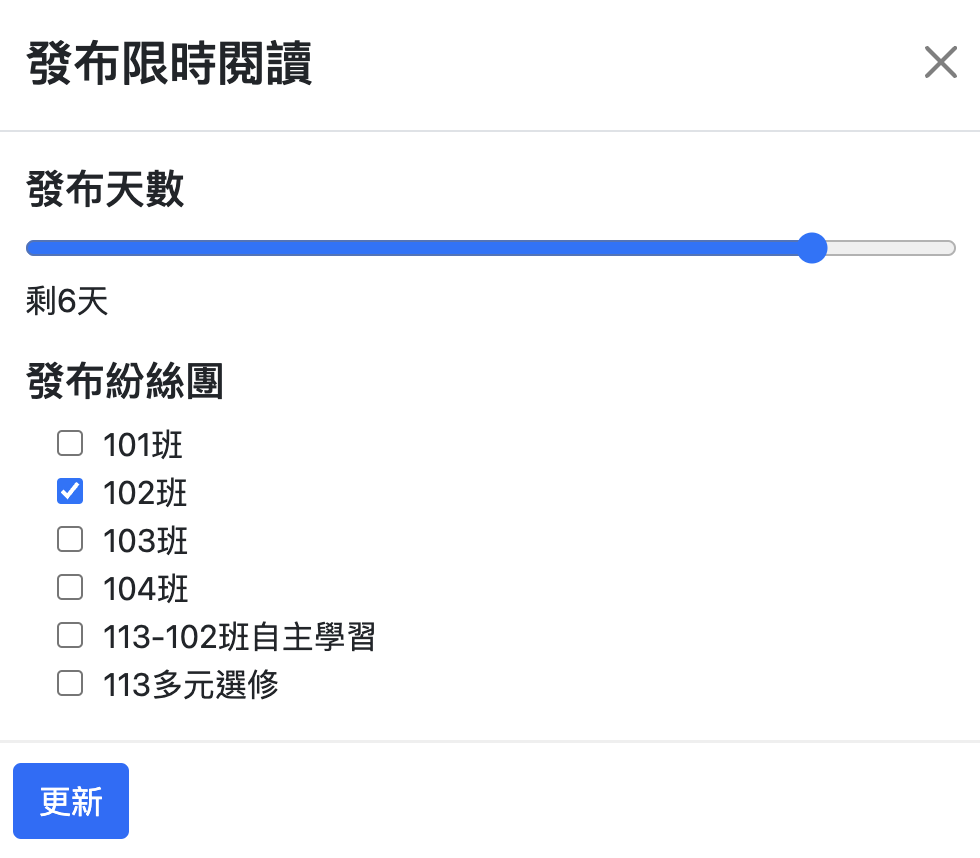
接收他人映射檔案,常見於老師接收來自學生傳送的作品,或行政接收來自師生映射的文件檔案:
1. 先備工作:(版主老師端)
• 標籤分類設定:填寫標籤名稱。
• 設定映射檔案的起訖日:每一個標籤都有自己的起訖日,不同標籤可以有不同的起訖日
• 確定是否需批閱
• 選擇開放映射檔案的粉絲群
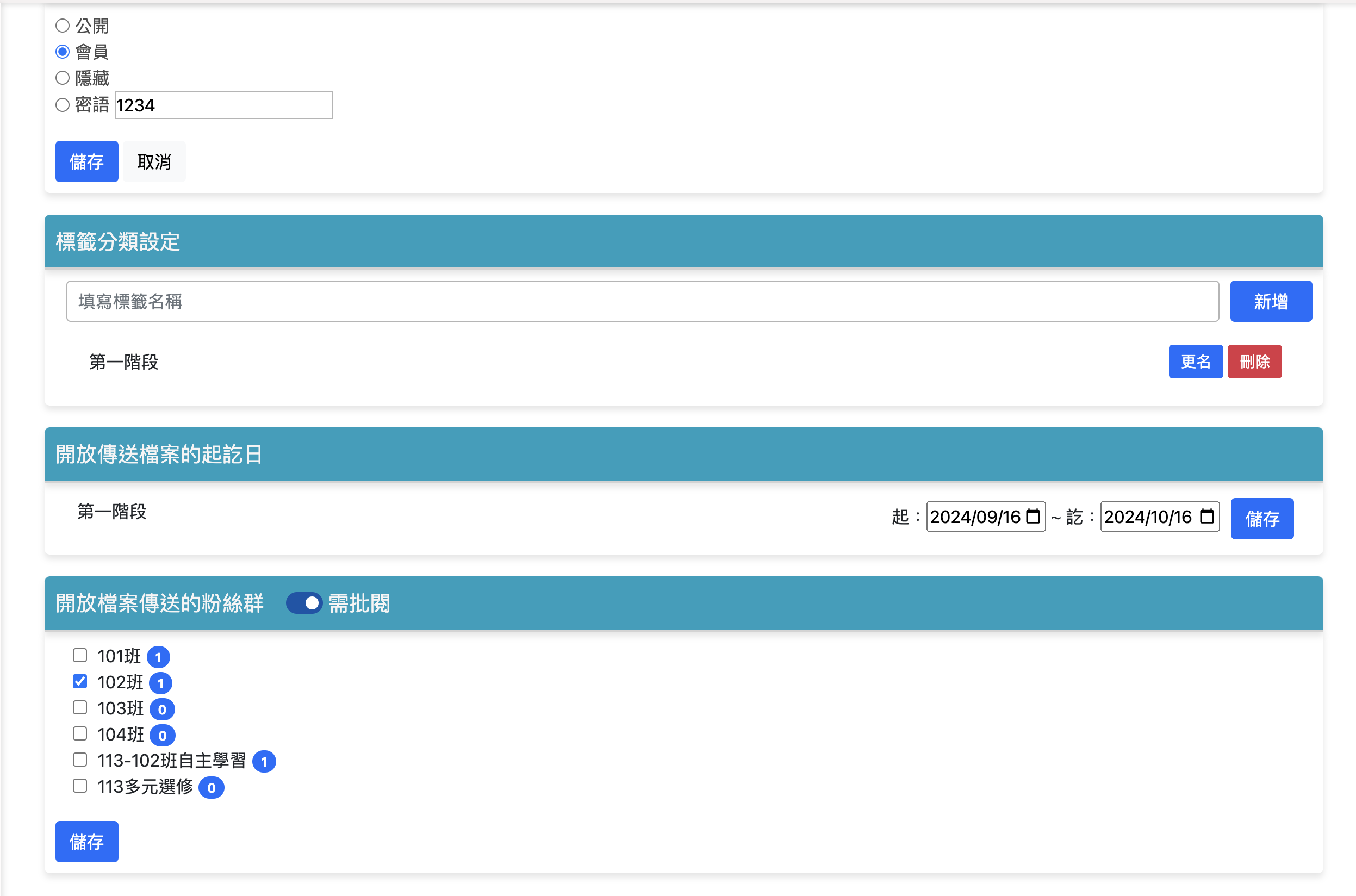
2. 學生端-傳送檔案 :
• 粉絲團成員(學生),完成作品上傳後,點選瀏覽已上傳的檔案,點選『檔案映射』。
• 如下圖:確認檔案映射顯示的版主(老師)/傳送路徑無誤之後,即可點擊『映射』按鈕。
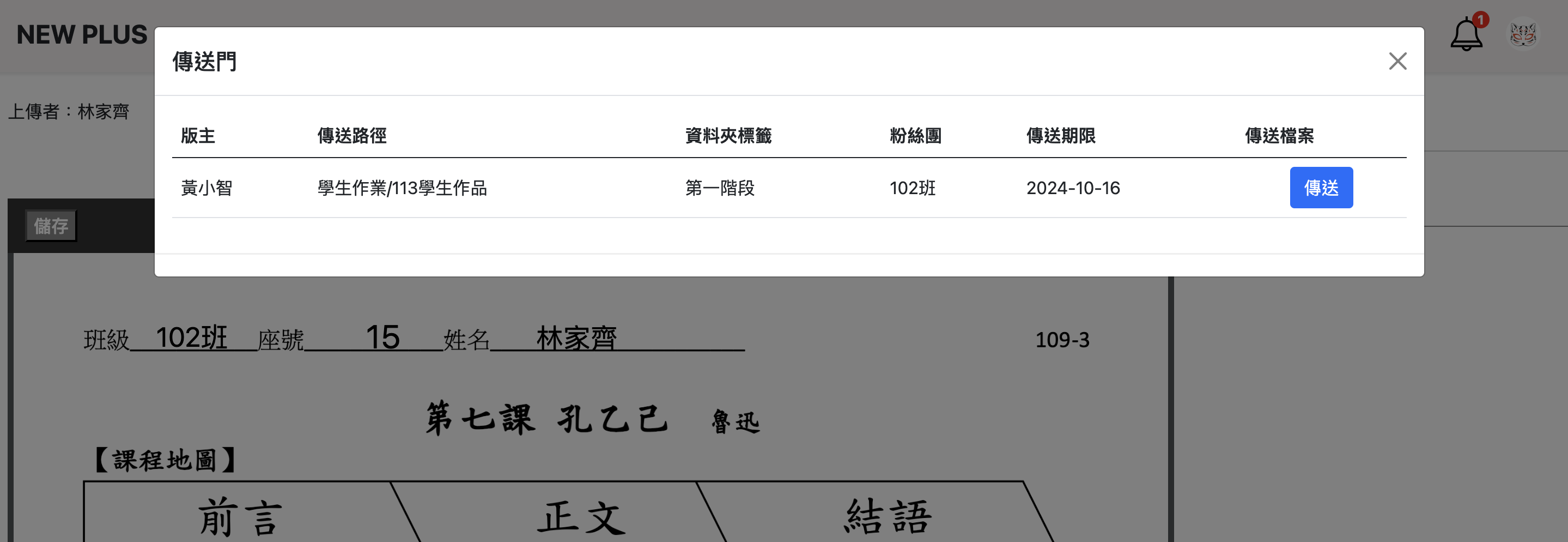
3. 老師端-批閱檔案 :
• 老師在個人資料夾檢視瀏覽來自粉絲團成員(學生)傳送的檔案(作品/作業)。
• 批閱方式有兩種:
1.在檔案旁的右側的留言區留言給予評語
2.如果上傳的檔案是電子文件且有標注功能,則可直接劃線標注、輸入文字或使用『便利貼』留言或錄音
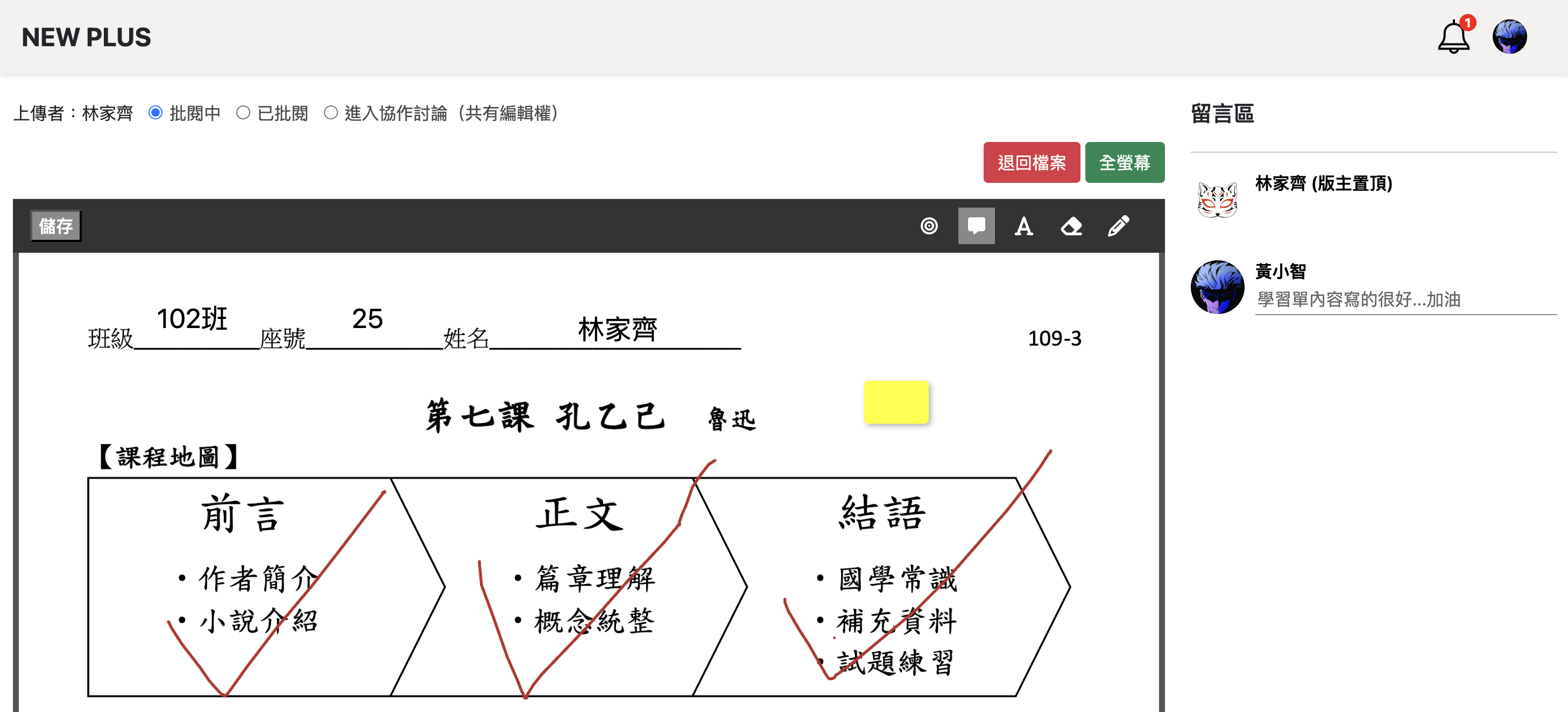
常見問題解答
1. 登入問題:
• 如果無法登入,請嘗試重設密碼,或確認您的帳號是否已被管理員停用。
2. 無法上傳檔案:
• 檢查檔案是否符合系統的大小限制和格式限制。
限制:照片每次上傳最多20張、文件上傳每次最多20個、每次批量上傳的檔案總容量不可超過500MB。
• 確認網絡連接是否正常,或嘗試重新上傳。
技術支持聯繫方式
若您遇到無法解決的問題,可以通過電子郵件或電話聯繫原廠技術支持團隊。
電子郵件:chi123p@gmail.com
電話支援:0988-766905
Line ID:chi123p